У цьому підручнику Photoshop ми дізнаємось, як легко замінити небо на фотографії ! Ми будемо використовувати основний інструмент вибору та маску шару, щоб відокремити небо від області під ним, тоді ми дізнаємось, як слайдери розширеного змішування Photoshop полегшують приховування початкового неба, щоб нове небо могло зайняти своє місце!
Ось фото, з якого я розпочну. Я цілеспрямовано вибрав цю фотографію через всі дерева, коли небо пронизало листя та гілки. Ви можете думати, що Чарівна паличка або команда кольорового діапазону будуть хорошим вибором для вибору неба, але в цьому підручнику ми дізнаємось, як використовувати повзунки Advanced Blending, знайдені в діалоговому вікні Стиль шару, для обидва вибирають оригінальне небо і приховують його від перегляду одночасно:

Оригінальне фото.
Ось зображення неба, яке я буду використовувати замінити оригінальне небо на фотографії вище. Перш ніж продовжувати, я повинен зазначити, що обидві ці фотографії мають однакові розміри пікселів (ширина та висота). Щоб все було просто, вам потрібно переконатися, що обидві ваші фотографії також однакового розміру, що може означати, що вам потрібно буде змінити розмір однієї з них, перш ніж рухатися далі:
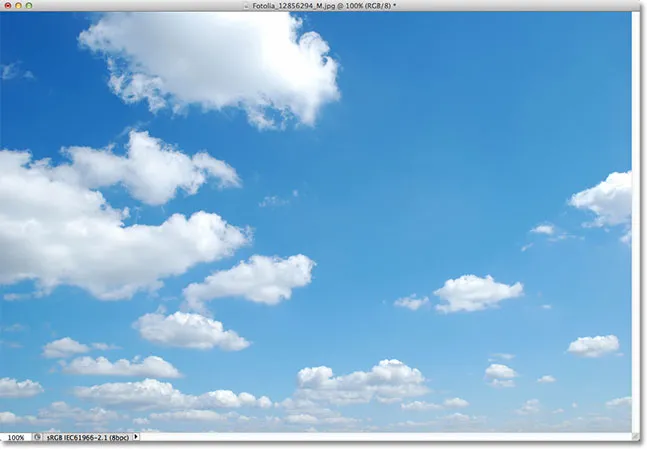
Фото небо.
Ось як виглядатиме кінцевий результат із доданим новим небом у:

Кінцевий результат.
Я буду використовувати Photoshop CS5 для цього підручника, але будь-яка остання версія Photoshop буде працювати. Давайте розпочнемо!
Крок 1: Виберіть і скопіюйте оригінальну фотографію
Перше, що нам потрібно зробити - це перемістити обидві наші фотографії в один і той же документ, щоб ми могли їх поєднати. Якщо в Photoshop відкрито оригінальну фотографію та фотографію заміни, переконайтесь, що документ оригінальної фотографії активний, а потім натисніть Ctrl + A (Win) / Command + A (Mac) на клавіатурі, щоб вибрати зображення. Ви побачите контур виділення навколо його країв. Після вибору фотографії натисніть Ctrl + C (Win) / Command + C (Mac) на клавіатурі, щоб скопіювати зображення у буфер обміну:

Натисніть Ctrl + A (Win) / Command + A (Mac), потім Ctrl + C (Win) / Command + C (Mac), щоб вибрати та скопіювати зображення.
Крок 2: Вставте оригінальну фотографію в документ фотографії Sky
Переключіться на документ фотографії із замінного неба, а потім натисніть Ctrl + V (Win) / Command + V (Mac) на клавіатурі, щоб вставити оригінальну фотографію в документ. Якщо ми подивимось на панель «Шари», ми побачимо, що Photoshop розмістив оригінальну фотографію на своєму власному шарі (Шар 1) безпосередньо над фотографією неба на шарі «Фоновий фон», тому оригінальна фотографія тепер блокує фотографію неба із поля перегляду вікно документа:

Оригінальне зображення розміщується на новому шарі над зображенням неба.
Крок 3: Дублювання шару 1
Слайдери розширеного змішування Photoshop, які ми незабаром будемо використовувати, можуть вибирати та приховувати ділянки зображення залежно від їх кольору, а це означає, що вони не повинні мати проблем із вибором та приховуванням блакитного неба, не впливаючи на зелені дерева. Але коли ми кажемо повзункам, що змішуються, приховувати ділянки синього кольору, вони не просто дивляться на небо. Вони переглянуть всю фотографію та приховають усі області, що містять синій колір. Пам'ятайте, що інші кольори також можуть містити синій, особливо сірий або білий, який містить кожен колір, а це означає, що повзунки повсюдно впливають на інші ділянки фотографії, якщо ми спочатку не вживемо заходів, щоб цього не сталося, саме це ми збираюся зробити.
Перше, що ми зробимо - це зробити копію нашої основної фотографії. Переконайтесь, що Layer 1 активний на панелі "Шари" (він повинен бути виділений синім кольором), потім натисніть Ctrl + J (Win) / Command + J (Mac) на клавіатурі, щоб швидко дублювати шар. Нічого, здається, не відбулося у вікні документа, але на панелі «Шари» ми бачимо, що тепер у нас є копія рівня 1 вище оригіналу:
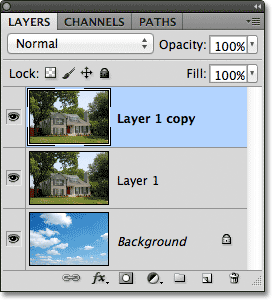
Панель "Шари", на якій зображена копія основної фотографії вище оригіналу.
Крок 4: Вимкніть верхній шар
Нам зараз не потрібен верхній шар (копія рівня 1), тому натисніть на його значок видимості (очне яблуко) в лівій частині шару, щоб тимчасово вимкнути його та заховати від перегляду в документі:
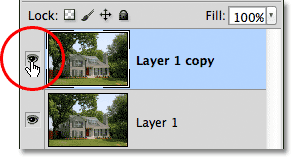
Натиснувши значок видимості шару, щоб вимкнути верхній шар.
Крок 5: Виберіть шар 1
Натисніть на шар 1 на панелі «Шари», щоб ще раз зробити його активним шаром:
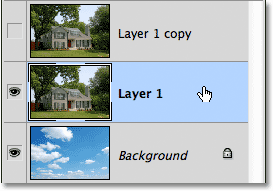
Клацнувши по шару 1, виберіть його.
Крок 6: Виберіть область під небом
Далі ми намалюємо контур виділення навколо області фотографії під небом. Іншими словами, область, яку ми хочемо захистити від повзунків Advanced Blending. Для цього можна використовувати стандартний інструмент Lasso для Photoshop. Я вважаю за краще використовувати полігональний інструмент "Лассо", який я виберу, натиснувши на піктограму "Інструмент Лассо" на панелі "Інструменти" і утримуючи кнопку миші до тих пір, поки не з'явиться меню "відліт". Тоді я виберу з меню полігональний інструмент Лассо:
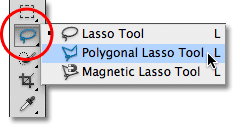
Вибір полігонального інструмента Лассо.
Маючи полігональний інструмент Лассо в руці, я натискаю область, яку хочу захистити, щоб вибрати його. Здебільшого я можу бути досить розкутої зі своїм виділенням через дерева, доки я залишаюся нижче будь-яких областей, де проступає синє небо. Єдина частина, де мені потрібно бути більш точним із вибором, - це вздовж верхньої частини будинку, особливо області навколо верху димоходу, де він повністю піддається небу над ним. Димохід і небо дуже схожі за тоном і кольором, що спричинить проблеми з повзунками Advanced Blending, тому мені потрібно бути обережним і тримати вибір у верхній частині димоходу:
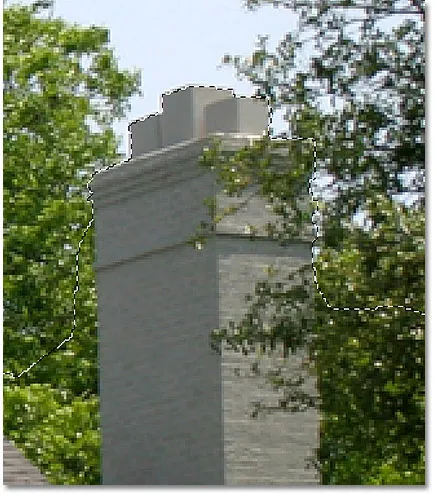
Обов’язково вибирайте лише димохід, а не небо над ним.
Крім цього, вибір досить простий. Тепер все, що я хочу захистити від повзунків Advanced Blending:

Вибрана нижня частина зображення під небом.
Крок 7: Додайте маску шару
Тепер, коли ми вибрали зону, яку ми захищаємо, перетворимо виділення в маску шару. Клацніть піктограму " Маска шару " внизу панелі "Шари":
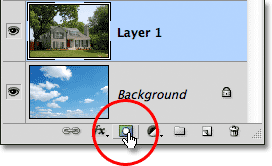
Натиснувши на піктограму "Маска шару".
Photoshop додає нову маску шару до рівня 1, і якщо ми подивимось на мініатюру попереднього перегляду маски на панелі «Шари», ми побачимо, що обрана нами область заповнена білим кольором, а це означає, що вона все одно повинна бути видно в документі, а область що не було вибрано, заповнено чорним кольором і тепер його слід приховати від перегляду:
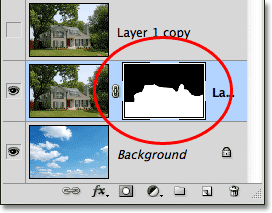
Виділення перетворено на маску шару.
І якщо ми подивимось на зображення у вікні документа досить впевнене, саме це ми бачимо. Вибрана мною область залишається видимою, тоді як область над нею зараз прихована, виявляючи фотографії неба на фоновому шарі під ним. Ми замінили небо на оригінальній фотографії, але вона поки не виглядає жахливо професійною:
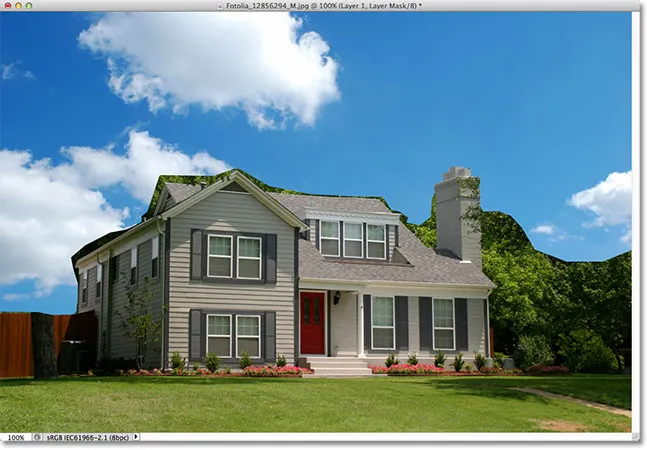
Зображення після додавання маски шару.
Крок 8: Виберіть і увімкніть верхній шар
Клацніть на верхньому шарі (копія рівня 1), щоб зробити його активним шаром, а потім натисніть на його значок видимості, щоб повернути шар в документі:
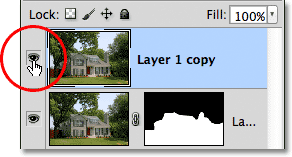
Клацнувши на піктограмі видимості верхнього шару після повторного вибору шару.
Вся оригінальна фотографія знову з’явиться у вікні документа:

Оригінальна фотографія повернулася, поки що.
Крок 9: Відкрийте параметри змішування та змініть параметр "Змішати якщо" на синій
Двічі клацніть безпосередньо на ескізі попереднього перегляду верхнього шару на панелі «Шари»:
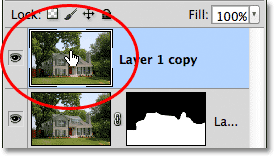
Двічі клацніть на ескізі шару.
Це відкриває діалогове вікно « Стиль шару» Photoshop, встановлене в Параметри змішування в середньому стовпчику. Що ми шукаємо, це два повзунки в нижній частині діалогового вікна, в розділі « Розширене змішування» . Прямо над повзунками знаходиться параметр Blend If, який за замовчуванням встановлений у сірий колір. Клацніть на слово Сірий та виберіть Синій зі списку, який з’явиться:
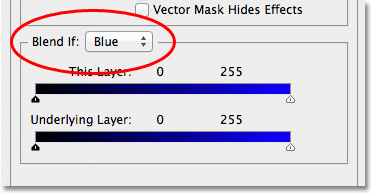
Змініть параметр Blend If з сірого на синій.
Крок 10: Перетягніть верхній правий повзунок вліво
Як тільки ви зміните параметр на Синій, два полоси слайдера зміняться з чорно-білого градієнта на градієнти чорно-синього. Ви можете проігнорувати повзунок внизу. Той, кого ми хочемо, - це верхній (той, що говорить над цим шаром ). Клацніть на невеликому повзунку внизу праворуч у верхній смузі та починайте перетягувати його вліво:
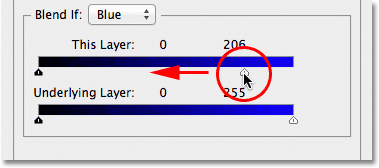
Перетягування правого повзунка вліво.
Коли ви перетягнете повзунок, ви почнете бачити, як оригінальне небо на фотографії зникає, виявляючи заміну небо під ним. Зауважте, що область, яку ми вибрали ще на етапі 6, не впливає на повзунок. Зникає лише саме небо. Продовжуйте перетягувати повзунок ліворуч, поки не зникне більшість початкового неба:

Перетягування повзуна призводить до зникнення початкового неба.
Крок 11: Відрегулюйте перехід між фотографіями, щоб зняти бахрому
Єдиною проблемою зараз є те, що ми бачимо безліч суворих країв і облямування навколо дерев та листя, який є кольором, який залишився від початкового неба. Щоб виправити це, нам потрібно пом’якшити перехід між двома фотографіями, і для цього нам потрібно розділити повзунок навпіл.
На мить відпустіть повзунок, потім натисніть і утримуйте клавішу Alt (Win) / Option (Mac) на клавіатурі. Натиснувши клавішу, натисніть на повзунок і продовжуйте перетягувати його вліво. Це розділить повзунок на дві половини, які ми можемо перетягувати незалежно один від одного (ви можете випустити свою клавішу Alt / Option в цьому пункті). Ми можемо регулювати м'якість переходу між оригінальною фотографією та заміною фотографії неба, збільшуючи або зменшуючи відстань між двома половинами повзунка.
Слідкуйте за своїм зображенням у вікні документа, коли ви перетягуєте кожну половину повзунка вліво або вправо, доки не зникне вся бахрома навколо дерев та листя (і де б ви не помітили бахрому):
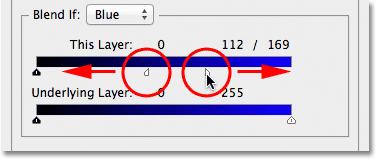
Відрегулюйте простір між кожною половиною повзунка, поки не пройде бахрома навколо дерев.
Закінчивши, натисніть ОК у верхньому правому куті діалогового вікна «Стиль шару», щоб закрити його. Ось мій остаточний результат після зняття бахроми:

Кінцевий результат.
І там ми його маємо! Ось як легко замінити небо на фотографії, використовуючи простий вибір, маску шару та повзунки Advanced Blending у Photoshop! Перегляньте наш розділ ретушування фотографій, щоб отримати більше навчальних посібників із редагування зображень Photoshop!