Останнім часом Adobe вносить значні зміни в користувальницький інтерфейс Photoshop, а Photoshop CS4 приносить із собою найбільш обтічний, ефективний та зручний інтерфейс, який ми бачили ще. У цьому навчальному посібнику з Photoshop Basics ми зробимо швидкий загальний огляд нового інтерфейсу, щоб побачити, що нового, що нового та де це все в цій останній та найбільшій версії найпопулярнішого редактора зображень у світі!
Якщо ви оновили до Photoshop CS4 з попередньої версії, ви побачите, що навіть незважаючи на те, що загальний вигляд інтерфейсу може здатися дещо відмінним від старих версій (особливо, якщо ви оновили з Photoshop CS2 або більш ранішої версії), все В значній мірі ви б очікували, що ви знайдете його у Photoshop CS4, а враховуючи, наскільки масовим Photoshop став за ці роки, це певний кивок на таланти дизайнерів Adobe, що їм вдалося зберегти інтерфейс таким чистим та елегантним.
Скріншот нижче - це версія Mac для Photoshop CS4. Взагалі, і Mac, і Windows версії Photoshop CS4 однакові, але є кілька невеликих відмінностей, які ми розглянемо під час їх переходу. Також тут я запускаю Photoshop CS4 Extended, який містить деякі додаткові функції, які не зустрічаються у стандартній версії Photoshop CS4. Знову ми розглянемо ці відмінності при необхідності:
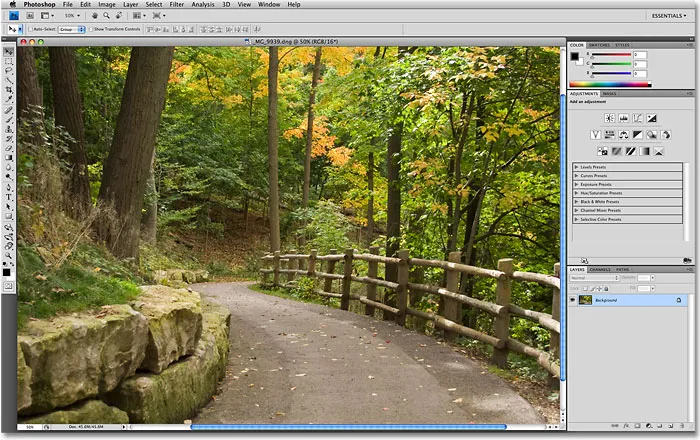
Новий користувальницький інтерфейс у Photoshop CS4.
Рядок меню
У самій верхній частині екрана, як завжди, знаходиться панель меню, що є загальною рисою більшості програм у наші дні. Клацання на різних заголовках меню відображає список пов'язаних параметрів та команд. Наприклад, у меню Файл ми знаходимо варіанти відкриття, збереження та закриття документів Photoshop. Меню шару містить варіанти роботи з шарами. Багато фільтрів Photoshop можна знайти в меню Фільтр тощо:

Рядок меню у Photoshop CS4 (розширений).
Ми не будемо заважати переглядати всі параметри меню тут, оскільки ми обидва померли від нудьги, а більшість важливих варіантів та команд розглядаються в інших наших навчальних посібниках. Як я вже згадував, я використовую версію Mac для Photoshop CS4. Параметр меню Photoshop у лівій крайній частині, де ми знаходимо Налаштування Photoshop на Mac, у версії Windows не знайдено. Налаштування ви знайдете в меню Правка в Windows. Крім того, заголовки меню " Аналіз" та " 3D" є виключними для розширеної версії Photoshop CS4 і не зустрічаються у стандартній версії.
Панель інструментів
Ліворуч на екрані розташована панель інструментів Photoshop, раніше відома як палітра інструментів (палітри тепер офіційно відомі як панелі у Photoshop CS4), а також їх також називають просто інструментальною панеллю . Тут ми знаходимо всі різноманітні інструменти, необхідні для роботи над нашими зображеннями. У Photoshop CS4 ви знайдете панель «Інструменти», що відображається в одному стовпчику, але я розділив її навпіл лише для того, щоб полегшити розміщення на сторінці:
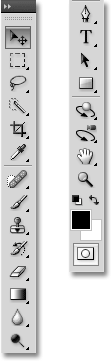
Панель інструментів у Photoshop CS4.
Знову ж таки, тут показано пару інструментів, які ексклюзивні для розширеної версії Photoshop CS4 (інструменти 3D Rotate і 3D Orbit безпосередньо над Ручним інструментом), але більшість інструментів доступні як у стандартній, так і у розширеній версіях та більшість з них були назавжди у Photoshop.
Одно- або подвійний макет колонки
Photoshop CS4, як і CS3 до цього, дає нам вибір, як ми хочемо відображати панель інструментів. Ми можемо залишити його в одному стовпчику за замовчуванням, або, якщо вам зручніше, ви можете натиснути на невелику піктограму з подвійною стрілкою у верхній частині панелі, яка переключить її на макет подвійної колонки, зручно, якщо ви оновили програму Photoshop CS2 чи раніше, і ви не можете звикнути до нового дизайну одного стовпця. Клацніть ще раз по значку, щоб повернутися до одного стовпця:
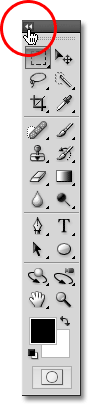
Ви можете перемикатися між компонуванням однієї чи подвійних стовпців у Photoshop CS4.
Доступ до прихованих інструментів
Photoshop CS4, як і попередні версії, постачається з такою кількістю інструментів, що якби Adobe намагалася відобразити їх усі відразу, на панелі інструментів знадобиться своя панель прокрутки. Таким чином, Adobe згрупувала багато пов'язаних інструментів разом, один інструмент у групі видно на панелі «Інструменти», а інші - приховані за нею. Щоразу, коли ви побачите інструмент на панелі «Інструменти» з невеликою стрілкою в нижній правій частині значка, це означає, що за ним очікуються додаткові інструменти, і якщо натиснути і утримувати кнопку миші вниз на одному з цих інструментів, з'явиться меню з вильотом, де відображатимуться додаткові інструменти. Наприклад, натиснувши та утримуючи інструмент « Прямокутний намет» у верхній частині панелі «Інструменти», з’являється розгорнуте меню, що надає мені доступ до інструменту « Еліптичний накреслений», «Інструмент для єдиного ряду» та Інструмент « Окремий стовпець» . Просто перемістіть курсор миші на назву потрібного інструменту, а потім відпустіть кнопку миші, щоб вибрати його:
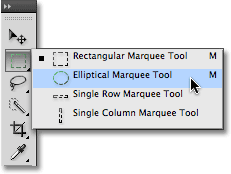
Клацніть і утримуйте деякі інструменти на панелі інструментів, щоб отримати доступ до додаткових інструментів за нею.
Клацніть та утримуйте інші інструменти на панелі «Інструменти», щоб переглянути всі інструменти, доступні нам у Photoshop CS4.
Панель параметрів
Пряма панель «Інструменти» - це панель параметрів у верхній частині екрана. В системі Windows панель параметрів розташована під панеллю меню. На Mac він розташований під панеллю додатків, що є новим для Photoshop CS4. Ми розглянемо панель додатків за мить.
Панель параметрів може виглядати відмінно від моєї, і це тому, що вона завжди змінюється для відображення параметрів для того інструменту, який ви вибрали. Тут на панелі параметрів відображаються параметри інструменту Move Tool :

На панелі параметрів відображаються параметри для вибраного інструменту.
Якщо я виберіть інструмент "Обрізати" на панелі "Інструменти", панель параметрів змінить параметри відображення інструмента "Обрізати":

На панелі параметрів тепер відображаються параметри інструмента "Обрізати".
І якщо я виберу інструмент "Тип", ми побачимо параметри для інструменту "Тип":

На панелі параметрів тепер відображаються параметри інструменту "Тип".
Кожен інструмент має свій набір опцій, який завжди буде доступний на панелі параметрів.
Рядок додатків
Новим у Photoshop CS4 є панель додатків . В системі Windows ви знайдете панель додатків у поєднанні з рядком меню у верхній частині екрана. На комп'ютері Mac панель додатків є окремою та розташована безпосередньо під панеллю меню:

Нова панель додатків у Photoshop CS4.
Сама панель додатків може бути новою, але багато варіантів, які ви знайдете тут, немає. Основна мета бару - це насправді не створити нас новими можливостями (хоча є і нові), а надати центральне місце для деяких часто використовуваних функцій, інструментів та параметрів, а не розкидати їх по Photoshop. Наприклад, перша піктограма зліва (не рахуючи синього значка PS у версії Mac) швидко відкриє Adobe Bridge :

Ми можемо запустити Adobe Bridge безпосередньо з нової панелі додатків у Photoshop CS4.
Праворуч від цього знаходиться значок Переглянути додатки, що дає нам легкий доступ до посібників, сітки та лінійок Photoshop.
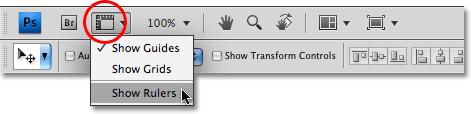
Використовуйте піктограму View Extras, щоб швидко вмикати чи вимикати напрямні, сітку чи лінійку.
Далі - значок рівня масштабування, який дозволяє швидко вибрати один із чотирьох заданих рівнів збільшення - 25%, 50%, 100% або 200%. Ви також можете ввести свій власний рівень масштабування безпосередньо у поле введення, якщо жодна з попередньо заданих налаштувань не працює для вас:
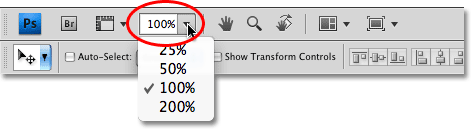
Значок Рівень масштабування дає нам чотири задані рівні масштабу на вибір або введіть свій власний у поле введення.
Також на панелі застосунків є стандартні інструменти для ручного та масштабування Photoshop, які традиційно (і досі є) знаходяться внизу панелі «Інструменти»:

На панелі інструментів тепер доступні і інструмент "Ручний інструмент", і "Збільшити" на панелі "Інструменти".
Новий інструмент перегляду повороту
Далі ми переходимо до абсолютно нової функції у Photoshop CS4, Інструменту повороту перегляду, який також доступний на панелі «Інструменти» (натисніть і утримуйте Ручний інструмент на панелі «Інструменти» та виберіть Інструмент «Повернути перегляд» на панелі інструментів «Повернути» меню). Ми детально розглянемо цю нову функцію в іншому підручнику, але, по суті, інструмент «Повернути перегляд» дозволяє нам повертати погляд на зображення на екрані так, ніби ми обертаємо фотографію на столі чи столі, що може полегшити фарбування або редагування певних ділянок. Прикрасно в тому, що оскільки ми лише обертаємо наш погляд на зображення, а не саме зображення, жодні пікселі не пошкоджуються обертанням, і зображення все одно зберігатиме, друкує та експортує вертикально. Знову ми докладніше розглянемо новий інструмент "Повернути перегляд" в іншому підручнику:

Новий інструмент перегляду обертання дозволяє нам обертати погляд на зображення, фактично не обертаючи саме зображення.
Нові макети документів
Також новим у Photoshop CS4 є значок « Впорядкувати документи», який дає нам безліч нових макетів для перегляду декількох документів на екрані одночасно. Ви також знайдете деякі стандартні параметри перегляду в меню «Вікно», наприклад, Масштабний масштаб та Місце узгодження, але нові мультимедійні макети - це чудова нова функція, про яку ми розглянемо докладніше пізніше:
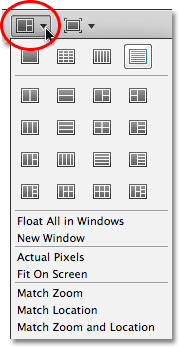
Photoshop CS4 дає нам багато способів перегляду декількох документів одночасно.
Нарешті, у новій панелі додатків закруглені параметри - це значок режиму екрану, що дозволяє швидко вибирати три режими екрану Photoshop CS4 - Стандартний, повноекранний з панеллю меню та Повноекранний режим :
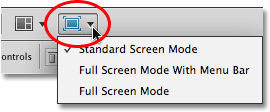
Ви можете швидко перемикатися між режимами екрана безпосередньо з панелі додатків у Photoshop CS4.
Панелі
В правій частині екрана у Photoshop CS4 ми знаходимо стовпчик Панелі (панелі були відомі як палітри в попередніх версіях Photoshop). Панелі надають нам доступ до всіляких команд та варіантів роботи над нашими зображеннями, від організації шарів та перегляду окремих кольорових каналів до вибору кольорів, відступання через стани історії, робота з текстом, перегляд інформації про наші зображення та багато іншого. Більшість панелей у Photoshop CS4 - ті самі, що були в попередніх версіях Photoshop, але деякі, як-от панель коригування, є абсолютно новими для CS4:
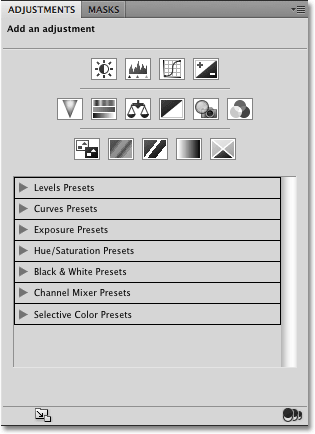
Панель коригування є новою для Photoshop CS4.
За замовчуванням на екрані відображається лише кілька панелей, але ви можете в будь-який час отримати доступ до будь-яких панелей Photoshop, просто вибравши потрібну з меню « Вікно » вгору в рядку меню. Відмітка біля назви панелі означає, що вона вже відкрита на екрані. Вибір панелі, яка вже відкрита, закриє її. Кілька перелічених нижче панелей доступні лише у розширеній версії Photoshop CS4, але більшість доступна у стандартній версії:
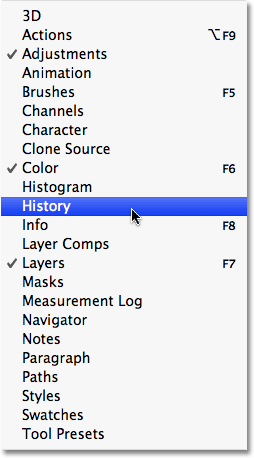
До всіх панелей Photoshop CS4 можна отримати доступ з меню WIndow.
Щоб організувати речі та заощадити простір на екрані, більшість панелей Photoshop згруповані з іншими пов’язаними панелями. Це відоме як група панелей, якщо ви вже не здогадувались про це самостійно. Наприклад, панелі "Шари, канали" та "Шляхи" за замовчуванням згруповані разом. Щоб вибрати потрібну панель із групи, просто натисніть на вкладку назви панелі вгорі:
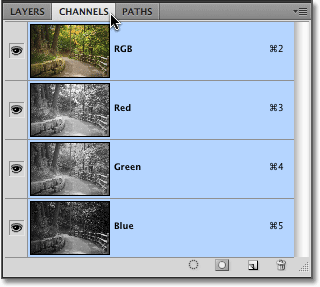
Клацніть на вкладці імені панелі, щоб вибрати її всередині групи панелей.
На всі панелі входять різні параметри та команди, характерні для цієї панелі. Ви можете отримати доступ до цих параметрів, натиснувши на значок меню панелі у верхньому правому куті. На жаль, це не найочевидніша річ на екрані, і багато користувачів Photoshop навіть не знають, що вона є, але слід натиснути на піктограму меню кожної панелі, щоб побачити, які параметри та команди доступні для неї:
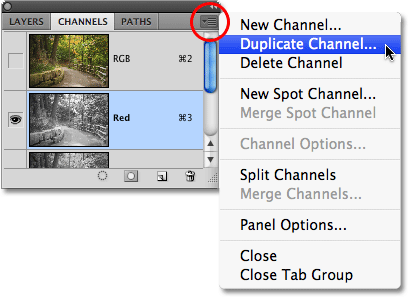
Клацніть піктограму меню панелі, щоб переглянути список пов’язаних параметрів та команд.
Ми розглянемо всі різні способи впорядкування та організації панелей Photoshop CS4 в іншому підручнику.
Робочі простори
У верхньому правому куті екрана є опція, яка дозволяє нам швидко вибирати з різних робочих просторів, вбудованих у Photoshop CS4, або спеціальних робочих областей, які ми створили самі. Робочі простори дозволяють нам налаштувати різні розташування панелей, меню та навіть комбінації клавіш для різних завдань. Наприклад, ви можете хотіти, щоб певні панелі були відкриті під час редагування зображень, а інші панелі були відкриті під час малювання пензлями Photoshop або під час роботи з типом. Робочі простори дозволяють нам налаштувати екран будь-яким способом, зберегти його, а потім швидко вибрати його знову, коли нам це потрібно! Photoshop CS4 поставляється з декількома вбудованими робочими місцями. Робоча область Essentials вибрана за замовчуванням, але ви можете отримати доступ до повного списку доступних робочих просторів, включаючи створені вами спеціальні, натиснувши слово Essentials та вибравши нову робочу область зі списку, який відображається:
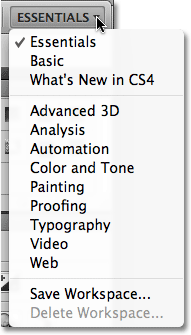
Натисніть на слово "Основи" у верхньому правому куті екрана, щоб переглянути всі доступні робочі простори.
Вікно документа
Найбільшим і найбільш очевидним елементом інтерфейсу у Photoshop є вікно документа . Вікно документа - це те, де ми переглядаємо наші зображення та де виконуємо всю нашу роботу з редагування:
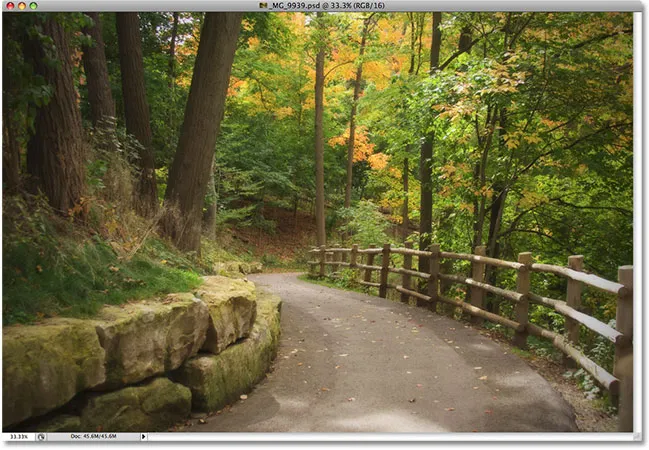
Кожне зображення з'являється всередині власного вікна документа.
Вікна документів у Photoshop роблять набагато більше, ніж просто відображають зображення. Вони також розповідають нам досить багато речей про зображення. У верхній частині вікна документа ви знайдете назву зображення з наступним рівнем масштабування, кольоровим режимом та поточною глибиною бітів:

У верхній частині вікна документа вказується інформація про зображення.
Ще більше інформації ви знайдете внизу вікна документа. У лівому нижньому куті вкотре розмір масштабу, а потім поточний розмір файлу зображення, який включає розмір з усіма шарами неушкодженими та розмір, якщо ви мали б вирівняти зображення. Якщо ви натиснете на стрілку, що вказує праворуч, а потім виберіть Показати, ви побачите цілий список деталей про зображення, яке ви можете переглядати, включаючи розміри документа, колірний профіль і навіть який інструмент ви вибрали на панелі інструментів :
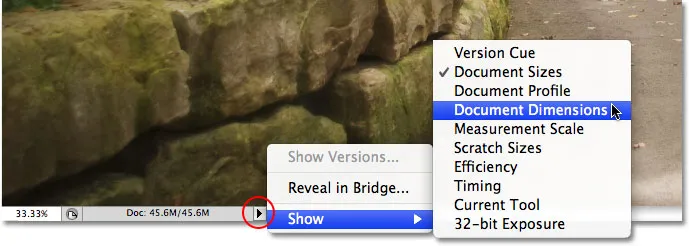
Значно більше інформації про зображення розміщено внизу вікна документа.
Рамка програми
Остання особливість, на яку нам слід звернути увагу під час нашого екскурсії по користувальницькому інтерфейсу Photoshop CS4, є абсолютно новою та ексклюзивною для Mac версії Photoshop CS4, Application Frame . Перш ніж користувачі Windows починають відчувати себе покинутими та відмовленими від Adobe, те, що Application Frame, по суті, полягає у наданні користувачам Mac досвіду Windows (всі жарти про випадкові збої системи). Application Frame розміщує весь інтерфейс Photoshop у вікні автономної програми, як це вже працює в Windows, і чому ця функція доступна лише у версії Mac.
Традиційно користувачі Mac використовуються для елементів інтерфейсу Photoshop, що плавають незалежно на робочому столі, і якщо ви користувач Mac, і саме так ви віддаєте перевагу роботі, нічого не потрібно міняти. Однак якщо ви хочете, щоб Photoshop повністю відображався у власному вікні, подібно до стилю інтерфейсу Adobe Bridge та Lightroom, просто перейдіть до меню " Вікно" у рядку меню та виберіть " Рамка програми" внизу списку. варіантів:
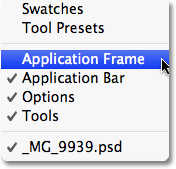
Перейдіть у вікно> Рамка програми, щоб розмістити Photoshop всередині незалежного вікна (лише для версії Mac).
Application Frame розміщує всі елементи інтерфейсу всередині вікна, і ви можете переміщати всю програму по екрану, просто клацнувши будь-де на сірій смузі у верхній частині кадру та перетягуючи її навколо:

Application Frame розміщує всі елементи інтерфейсу Photoshop CS4 всередині самостійного перетягуваного вікна.
Ви можете змінити розмір рамки програми, просто перемістивши курсор миші до країв або кутів кадру, потім клацнувши та перетягнувши його, щоб змінити його розмір. Щоб вийти з нього та повернутися до перегляду за замовчуванням для Mac, поверніться до меню Window та виберіть програму Frame Frame ще раз, щоб скасувати його.