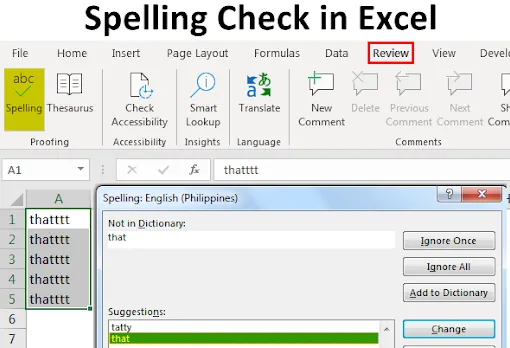
Перевірка правопису Excel (Зміст)
- Параметри для перевірки правопису в Excel
- Як використовувати опцію перевірки орфографії в Excel?
Як перевірити правопис в Excel?
У excel ми часто стикалися з такими випадками, коли ми помилково ввели слово, але все ж excel не видає помилок. Це тому, що Excel більше схильний працювати з числами, а не з текстом. Тому це важливо, щоб ми перевірили орфографічну перевірку в excel, щоб переконатися, що наші дані є граматично правильними. Крім того, функція автоматичного виділення помилково введеного слова не ввімкнена, тому нам потрібно вручну перевірити наявність помилок за допомогою параметра перевірки орфографії. Перевірка орфографії - це вбудована функція, яка доступна у програмі excel, і її можна легко використовувати за допомогою комбінації клавіш, яка є клавішею F7.
Параметри для перевірки правопису в Excel
Давайте розглянемо кілька прикладів та параметри за замовчуванням, щоб перевірити написання в excel.
№1 - Ігнорувати один раз
- Якщо слово здається помилковим, але насправді це правильне, ми можемо вибрати ігнорувати помилку. Для запуску цієї функції натисніть клавішу F7.
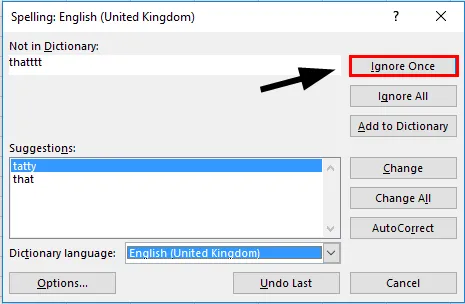
№2 - Ігнорувати всі промальовані слова
- Якщо є помилка написаного слова більше, і ми хочемо, щоб усі такі випадки неправильно написаного слова були ігноровані, ніж ми можемо вибрати варіант ігнорування всіх.
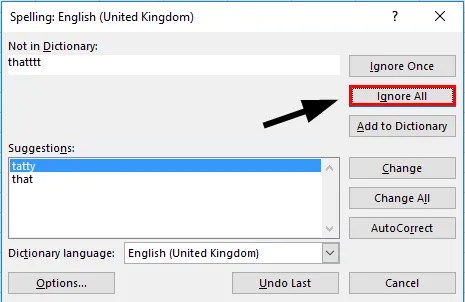
№3 - Додати до словника
- Ми також можемо додати користувацьке слово до словника excel, щоб це слово було розпізнане excel, наступного разу, коли ми введемо те саме.

№4 - Змінення слова, написаного неправильно
- Якщо ми хочемо змінити слово з пропозиціями, запропонованими excel, нам просто потрібно вибрати правильне слово та вибрати опцію "Змінити".
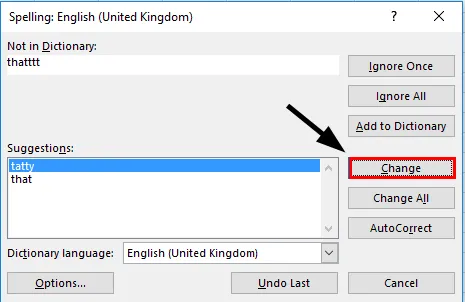
№5 - Змінити все
- Ми можемо вирішити не переглядати помилки по черзі, можемо просто вибрати опцію "змінити всі", і всі помилки будуть автоматично виправлені. Цю функцію слід використовувати обережно.

№ 6 - Автокорекція
- Ця функція автоматично змінить неправильно введене слово на правильне, якщо ця функція обрана. Нам не потрібно робити перевірку орфографії наступного разу.
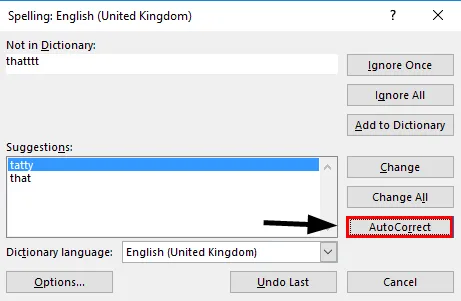
№7 - Параметри
- Якщо ми використовуємо мову, яка відрізняється від "англійської (американської)", тоді нам потрібно використовувати функцію "параметр" і змінити словник на інші мови за замовчуванням.
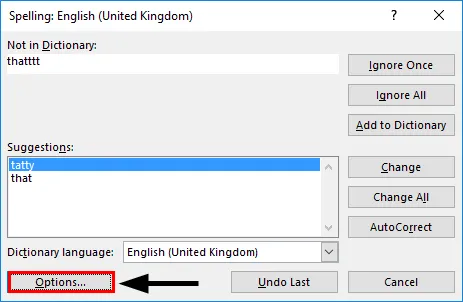
№ 8 - Скасувати
- Ми можемо в будь-який час вибрати скасувати очікувані помилки.
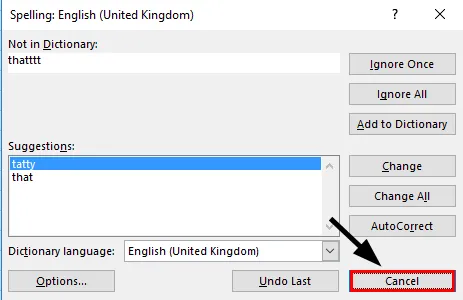
№ 9 - Мова словника
- За допомогою цього параметра ми можемо змінити словник, до якого слід звернутися, щоб зробити перевірку орфографії.
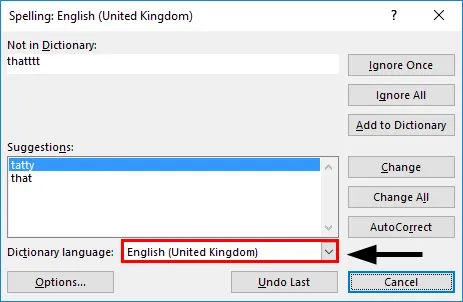
№10 - Скасувати останнє
- Якщо згодом ми помітили, що останнє слово, яке ми щойно виправили, було в першу чергу правильним словом, то ми можемо вибрати Скасувати, останній варіант.
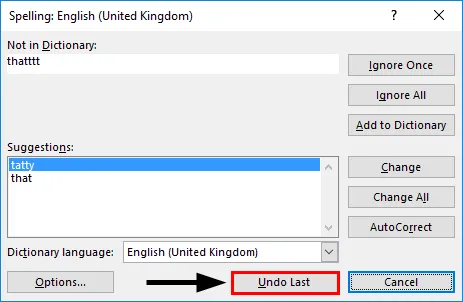
Пояснення
- Опція перевірки орфографії працює горизонтально, це означає, що вона буде виглядати зліва направо і продовжувати роботу, поки перевірка не буде виконана. Якщо ми маємо помилки по горизонталі, ніж вони, то спочатку перевірять A1, B1, C1… .. І не вертикально. Тож спочатку слід вибрати дані.
- Перевірка правопису працює шляхом посилання на словник та пошуку введених слів із цього словника. Це те саме, що функція використання Vlookup, якщо дані присутні, то це нормально, ми отримаємо помилку. Те саме відбувається і з перевіркою орфографії, якщо слово не знайдено у словнику, ніж перевірка правопису поверне помилку та запропонує відповідне слово, яке можна використовувати.
- У разі використання перевірки орфографії, excel входить до значення комірки і трактує це значення як текст та послідовність введених алфавітів як одне слово, розділене пробілом. Якщо у випадку введеного тексту у верхньому регістрі це слово не потрапить під помилку перевірки орфографії.
Як використовувати опцію перевірки орфографії в Excel?
Першим кроком буде вибір даних, які ми хочемо перевірити. Це економить наш час на випадок, якщо нам просто потрібно перевірити деякі дані.
Крок №1 - Виберіть дані.
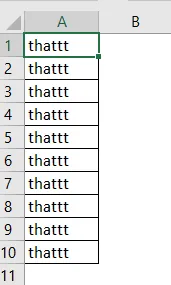
Крок №2 - Виберіть вкладку Огляд і виберіть параметр "Правопис"
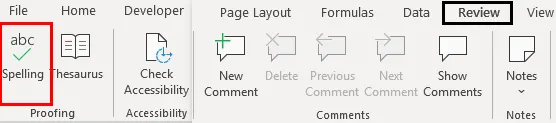
Крок №3 - Якщо ми не хочемо переглядати ці параметри, тоді ми можемо вибрати комбінацію клавіш, яка є F7 .
Крок №4 - З вікна тепер ми бачимо, яке слово було введено неправильно. Слово, яке ідентифікується як помилка, міститиметься під опцією "Не в словнику".
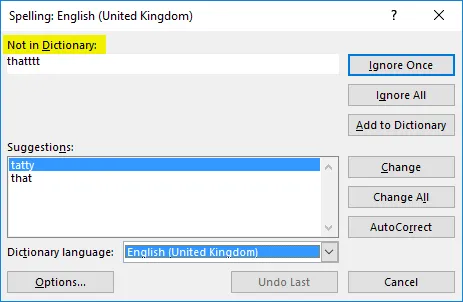
Крок №5 - Тепер ми також можемо побачити, що слово, яке найкраще відповідає замість неправильно написаного слова, можна побачити під опцією "Пропозиції". Перевіривши пропозиції, ми можемо змінити неправильно написане слово на правильне слово, вибравши опцію «Змінити».
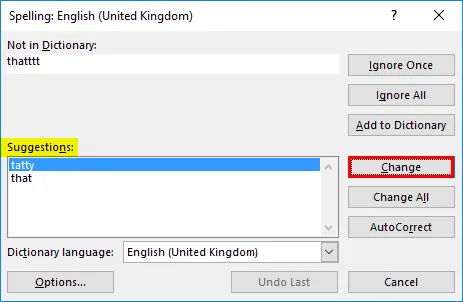
Ми також можемо змінити всі події відразу, скориставшись опцією «Змінити все».
Крок № 6 - Тепер ми можемо вибрати пропуск огляду помилок одна за одною і, отже, вибрати опцію "Змінити все".

Крок № 7 - До цього моменту Текст, який ми маємо, не буде мати граматичних та орфографічних помилок.
Що потрібно пам’ятати
- Слід пам’ятати, що якщо текст набрано неповний верхній регістр, то це слово буде пропущено з перевірки і не з’явиться в орфографії.
- Будь-який текст, який закінчується або починається числовим значенням, також пропускається з перевірки. Це означає, що такий текст, як "Текст 123" або "123 Текст", буде пропущений при перевірці орфографії.
- Якщо у нас є одна і та ж помилка кілька разів, і ми вирішили ігнорувати всі помилки, ніж ми знову не отримаємо цю помилку для розгляду.
- Слово, яке раніше було позначене як "Автокорекція", буде змінено на правильне слово наступного разу, коли воно буде введене. Це означає, що якщо зараз ми навмисно хочемо цього неправильного слова, то нам потрібно спочатку видалити його з опції автовиправлення.
- Будь-яка веб-адреса також не помічена як помилка. Це тому, що веб-посилання трактується як нестандартний текст, а не як комбінація слів зі словника.
- Якщо ми ввели адресу, яка є насправді адресою папки, то це також не помічено як помилку.
- Якщо ми до слова додали помилкове слово, то це знову не з’явиться під екраном помилки перевірки орфографії.
Рекомендовані статті
Це посібник з перевірки орфографії в Excel. Тут ми обговорюємо різні варіанти перевірки орфографії та як використовувати ці параметри в Excel разом із практичними прикладами. Ви також можете ознайомитися з іншими запропонованими нами статтями -
- Використання опції автокорекції в Excel
- Як зіставити дані в Excel
- Як вставити CheckBox в Excel
- Посібник з Автозаповнення в Excel
- Кроки до створення словника в VBA