Дізнайтеся, як оновлювати копію програми Photoshop CC за допомогою програми Creative Cloud для настільних ПК. Постійно оновлюючи свою копію, ви завжди матимете найновішу версію Photoshop разом із кожною новою функцією!
Як підписник Adobe Creative Cloud, ви завжди маєте доступ до найновішої та найкращої версії Photoshop. Adobe випускає основні оновлення Photoshop CC кожні півроку. Невеликі оновлення та виправлення помилок випускаються між ними. У цьому швидкому підручнику ми дізнаємось, як легко оновити Photoshop CC за допомогою настільного додатку Adobe Creative Cloud.
Це урок 1 з 8 розділу 1 - Початок роботи з Photoshop.
Як оновити Photoshop CC
Крок 1: Відкрийте додаток Creative Cloud Desktop
Якщо ви завантажили та встановили Photoshop CC, є хороший шанс, що додаток Creative Cloud на робочому столі вже працює у фоновому режимі. Ви можете відкрити додаток Creative Cloud, просто натиснувши його значок. На комп'ютері з Windows значок буде знаходитися в системному треї в нижньому правому куті екрана:
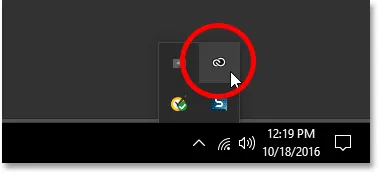 У Windows піктограма програми Creative Cloud знаходиться в системному треї.
У Windows піктограма програми Creative Cloud знаходиться в системному треї.
На комп’ютері Mac значок додатка Creative Cloud знаходитиметься у верхньому правому куті екрана (у рядку меню):
 У Mac OS X значок розташований у рядку меню у верхній частині.
У Mac OS X значок розташований у рядку меню у верхній частині.
Якщо ви ніде не бачите піктограму, ви можете відкрити додаток Creative Cloud для робочого столу безпосередньо з Photoshop. Перейдіть до меню довідки на панелі меню вгорі екрана (у Photoshop) та виберіть Оновлення … :
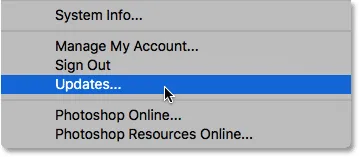 У Photoshop перейдіть довідки> Оновлення.
У Photoshop перейдіть довідки> Оновлення.
Крок 2: Відкрийте розділ Програми
Незалежно від того, натиснули ви значок або вибрали його з програми Photoshop, на екрані відкриється додаток Creative Cloud. Виберіть Додатки в меню вгорі:
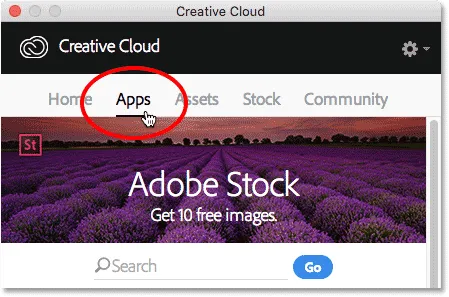 Вибір категорії додатків.
Вибір категорії додатків.
Крок 3: Перевірте, чи доступно оновлення Photoshop
Тут ви знайдете список програм Creative Cloud, які зараз встановлені на вашому комп’ютері. Конкретні програми, доступні вам, залежать від вашої підписки Creative Cloud. Будь-які програми, у яких є оновлення, з’являться в розділі ОНОВЛЕННЯ вгорі списку. Кожен покаже велику синю кнопку Оновлення праворуч від своєї назви. У моєму випадку у мене є кілька додатків (всього 9), включаючи Photoshop, які потрібно оновити:
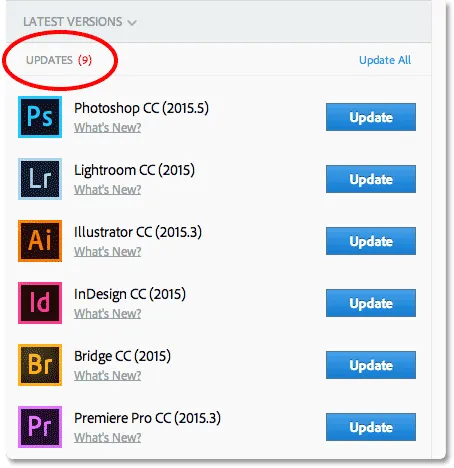 Будь-які додатки з наявними оновленнями відображаються в розділі ОНОВЛЕННЯ вгорі списку.
Будь-які додатки з наявними оновленнями відображаються в розділі ОНОВЛЕННЯ вгорі списку.
Перегляд нового
Якщо натиснути Що нового? посилання безпосередньо під назвою програми:
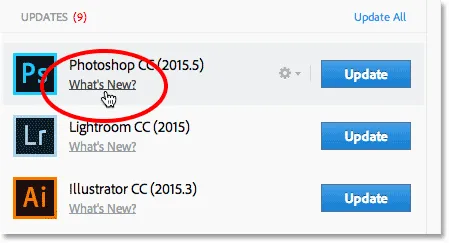 Натиснувши "Що нового?" посилання для Photoshop CC.
Натиснувши "Що нового?" посилання для Photoshop CC.
Ви побачите опис функцій або удосконалень, що входять до оновлення. Тут ми бачимо, що оновлення включає деякі виправлення для Photoshop, а також підтримку нових моделей камер у Camera Raw. Натисніть посилання Закрити, коли ви закінчите, щоб приховати опис:
 Перегляд опису оновлення для Photoshop CC.
Перегляд опису оновлення для Photoshop CC.
Крок 4: Натисніть кнопку "Оновити"
Щоб оновити додаток, просто натисніть його кнопку Оновити. Або якщо у вас є кілька додатків, які потрібно оновити, ви можете заощадити час, натиснувши посилання Оновити все . Щоб тут було не просто, я просто оновлюю сам Photoshop, натиснувши кнопку оновлення:
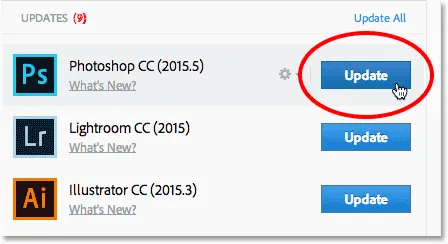 Натиснувши кнопку "Оновити" для Photoshop CC.
Натиснувши кнопку "Оновити" для Photoshop CC.
Крок 5: Відкрийте Photoshop
Як тільки ви натиснете кнопку «Оновити», Photoshop перейде з розділу «ОНОВЛЕННЯ» у верхній частині списку до розділу «ВСТАНОВЛЕНО» далі вниз (можливо, вам потрібно буде використовувати панель прокрутки праворуч від діалогового вікна, щоб дістатися до неї). Залежно від розміру оновлення та швидкості вашого інтернет-з'єднання, це може зайняти кілька хвилин. Рядок прогресу дозволяє відстежувати, як це відбувається:
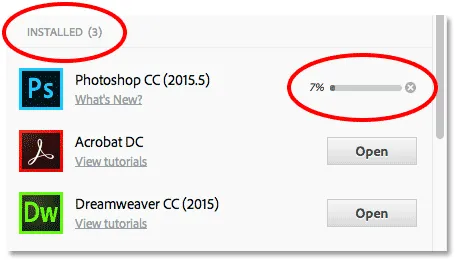 Оновлення триває.
Оновлення триває.
Коли оновлення завершено, замість великої синьої кнопки "Оновлення" ви побачите кнопку " Відкрити" поруч із назвою Photoshop. Ви можете натиснути кнопку "Відкрити", щоб запустити Photoshop CC, впевнений, що зараз ви працюєте з останньою версією програмного забезпечення:
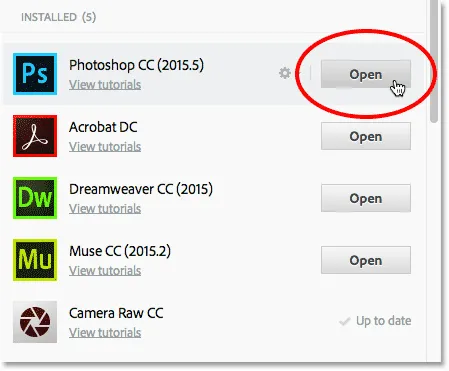 Оновлення завершено.
Оновлення завершено.
Куди йти далі …
І там ми його маємо! На наступному уроці цього розділу ми дізнаємось, як встановити Adobe Bridge CC, потужний браузер файлів, який входить до кожної підписки Creative Cloud!
Або перегляньте будь-який з інших уроків у цій главі:
- 03. Як завантажити фотографії з камери за допомогою Adobe Bridge
- 04. Як керувати та впорядковувати свої зображення за допомогою Adobe Bridge
- 05. Основні параметри кольору Photoshop
- 06. Синхронізуйте параметри кольору Photoshop із усіма програмами Creative Cloud
- 07. Основні налаштування Photoshop для початківців
- 08. Як скинути налаштування Photoshop
Для отримання додаткових розділів та останніх навчальних посібників відвідайте наш розділ Основи Photoshop!