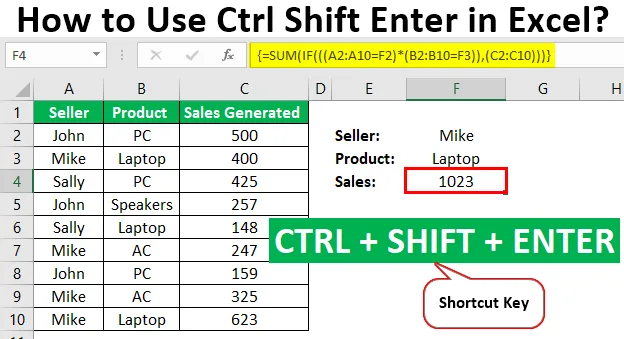
Ctrl Shift-Enter в Excel (Зміст)
- Пояснення Ctrl Shift-Enter в Excel
- Приклади управління Excel Shift-Enter
Excel Ctrl Shift-Enter
Ctrl Shift-Enter - це один із ярликів, який використовується в Excel для виконання обчислень за допомогою формул масиву. Він підтримує виконання складного обчислення за допомогою стандартних функцій excel. Він широко використовується у формулах масиву для застосування функцій та формул на наборі даних. Використання Ctrl Shift-Enter разом допомагає перетворити дані у формат масиву, який складається з декількох значень даних у excel. Він також підтримує диференціацію між звичайною формулою та формулою масиву. У цьому ярлику є дві основні переваги, такі як поводження з набором значень одночасно, а також повернення кількох значень одночасно.
Пояснення Ctrl Shift-Enter в Excel
- Перш ніж скористатися ярликом CTRL SHIFT-ENTER, нам потрібно розібратися докладніше про масиви. Масиви - це збір даних, що включає текстові та числові значення у кількох рядках та стовпцях або лише в одному рядку та стовпці. Наприклад, Array = (15, 25, -10, 24).
- Для введення вищевказаних значень у масив нам потрібно ввести CTRL SHIFT + ENTER після вибору діапазону комірок. Це призводить до масиву як Array = (= (15, 25, -10, 24)).
- Як показано вище, дужки додаються до формули, отримуючи діапазон комірок в одному горизонтальному масиві. Цей ярлик клавіатури працює в різних версіях Excel, включаючи 2007, 2010, 2013 та 2016 роки.
- CTRL SHIFT-ENTER також працює для вертикальних і багатовимірних масивів у Excel. Цей ярлик працює для різних функцій, які вимагають використання даних у діапазоні комірок. Він ефективно використовується в різних операціях, таких як визначення суми та виконання матричного множення.
Як використовувати Ctrl Shift-Enter в Excel?
CTRL SHIFT-ENTER використовується в багатьох програмах в Excel.
Ви можете завантажити шаблон CTRL Shift-Enter Excel тут - CTRL Shift-Enter Excel Template- Створення формули масиву в матричних операціях, таких як множення.
- Створення формули масиву при визначенні суми набору значень.
- Заміна сотень формул лише однією формулою масиву або підсумовування діапазону даних, що відповідає певним критеріям або умовам.
- Підрахунок кількості символів або значень в діапазоні даних в Excel.
- Підсумовування значень, представлених у кожному n-му стовпці чи рядку, в межах низьких та верхніх меж.
- Виконуючи завдання створення простих наборів даних за короткий час.
- Розширення формули масиву на кілька комірок.
- Визначення виразів середнього, мінімального, максимального, сукупного та масиву.
- Повернення результатів у кількох та одинарних осередках, що застосовують формули масиву.
- Використання CTRL SHIFT-ENTER у функціях IF.
Приклади Ctrl Shift-Enter в Excel
Нижче наводяться приклади управління програмою excel shift-enter.
Приклад №1 - Визначення суми
Цей приклад ілюструє використання Ctrl SHIFT-ENTER для розрахунку суми продажів, генерованих для різних товарів. Наступні дані розглядаються для цього прикладу.
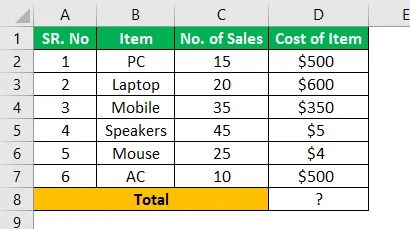
Крок 1: Помістіть курсор у порожню клітинку, де ви хочете отримати загальну кількість продажів товару.
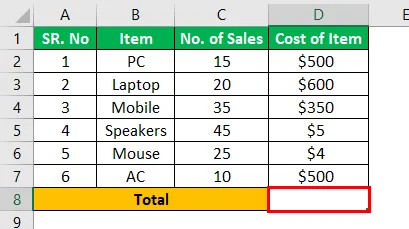
Крок 2: Введіть формулу як сума = сума (D6: D11 * E6: E11), як показано на зображенні нижче.
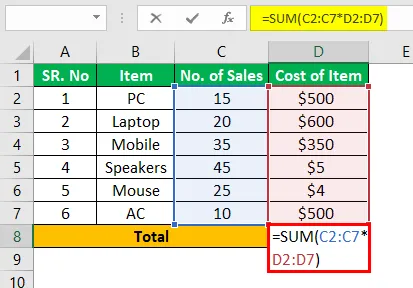
Крок 3: Після введення формули натисніть CTRL SHIFT-ENTER для перетворення загальної формули у формулу масиву.

Крок 4: Відкриваючі та закривальні дужки додаються до формули суми. Результат отримують так, як показано на зображенні.
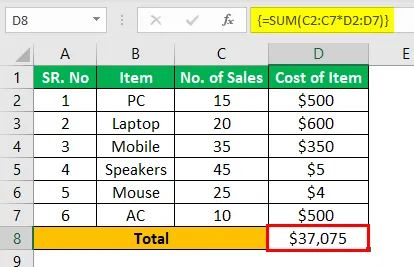
Крок 5: Перевірте загальний результат, визначивши загальну процедуру, яку ми використовували.
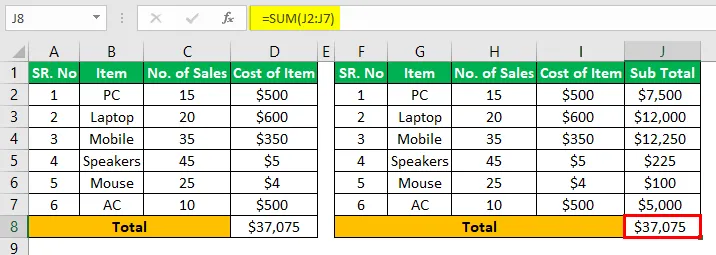
Результат, отриманий від двох процедур, однаковий. Але, використовуючи формулу масиву з CTRL SHIFT ENTER, легко визначити загальний обсяг продажів, усунувши обчислення додаткового стовпчика підсумкової.
Приклад №2 - Визначте суму за допомогою умови
Цей приклад ілюструє використання Ctrl SHIFT-ENTER для обчислення суми продажів, вироблених для різних товарів, використовуючи умови. Наступні дані розглядаються для цього прикладу.
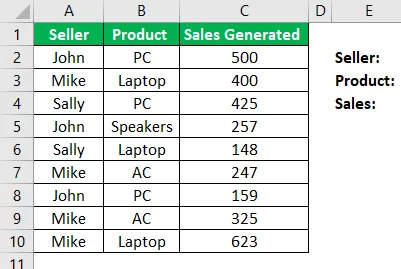
Крок 1: На першому кроці визначте деталі продавця та товару, які хочуть розрахувати продажі, що генеруються індивідуально. Подумайте, що продавець = Джон та продукт = ПК та введіть ці дані у відповідні комірки, як показано на знімку екрана нижче.
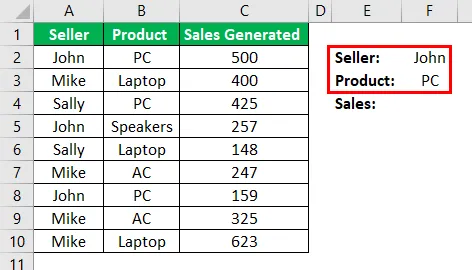
Крок 2: Для визначення продажів, отриманих Джоном з продажу ПК на ПК, формула така
= SUM (АЧ (((A2: A10 = F2) * (B2: B10 = F3)), (C2: C10)))
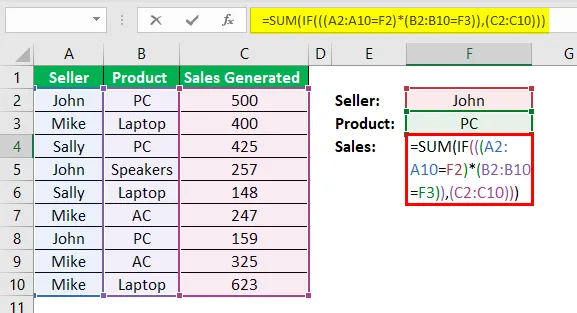
Крок 3: Натисніть CTRL SHIFT-ENTER, щоб отримати бажаний результат, як показано на зображенні.
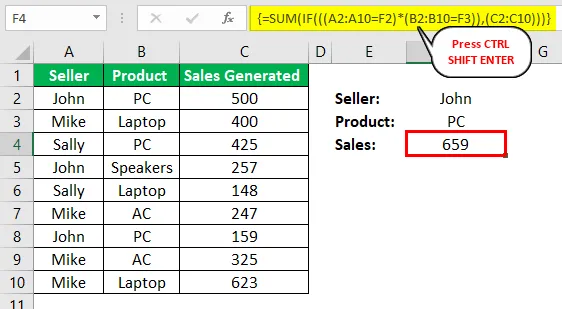
Крок 4: Змініть значення F2 та F3 комірок, щоб визначити продажі, генеровані іншими особами.
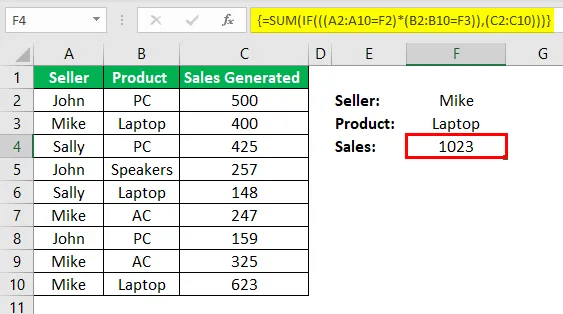
Таким чином, підрахунок отриманих продажів автоматизується за допомогою ярлика CTRL SHIFT-ENTER.
Приклад №3 - Визначення зворотної матриці
Для цього прикладу розглянемо наступну матрицю А.
Нехай A = 10 8
4 6
Крок 1: Введіть матрицю A на аркуш Excel, як показано на зображенні нижче.
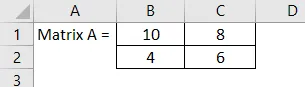
Діапазон матриці B1: C2
Крок 2: Виділіть діапазон комірок для розташування зворотної матриці A -1 на одному аркуші.
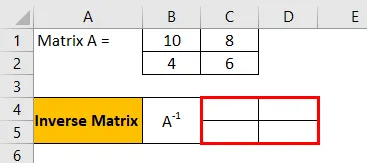
Крок 3: Виділивши діапазон комірок, введіть формулу MINVERSE для обчислення зворотної матриці. Будьте уважні під час введення формули, щоб всі клітини були виділені.
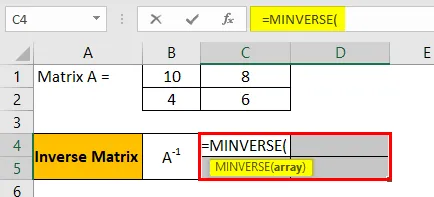
Крок 4: Введіть діапазон масиву або матриці, як показано на скріншоті.
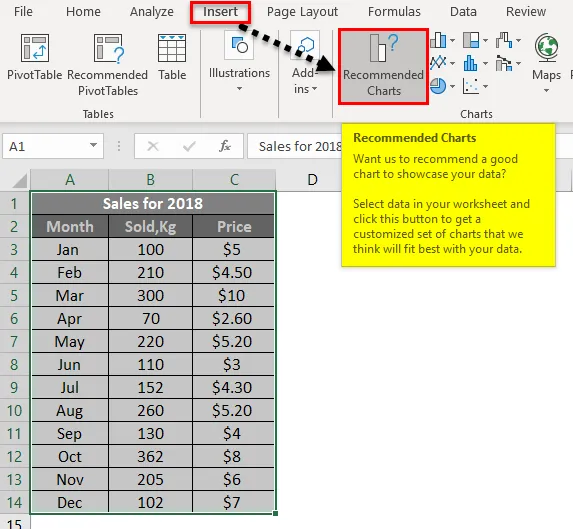
Крок 5: Після успішного введення функції MINVERSE використовуйте ярлик CTRL SHIFT-ENTER для створення формули масиву, щоб отримати результати всіх чотирьох компонентів матриці, не повертаючись до інших компонентів. Формула перетвореного масиву показана як (= MINVERSE (B1: C2))
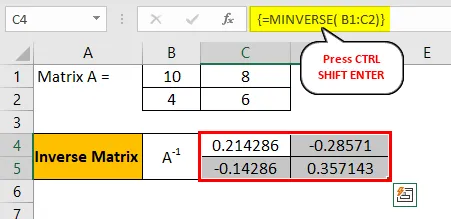
Етап 6: Отримана обернена матриця випускається у вигляді:
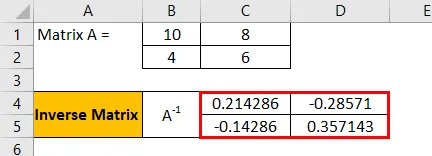
Що потрібно пам’ятати
- Ручне введення дужок навколо формули не працює в Excel. Ми повинні натиснути ярлик CTRL SHIFT-ENTER.
- Редагуючи формулу масиву, нам потрібно знову натиснути ярлик CTRL SHIFT-ENTER, оскільки дужки знімаються щоразу, коли ми вносимо зміни.
- Під час використання ярлика потрібно вибирати діапазон комірок для отримання результату перед введенням формули масиву.
Рекомендовані статті
Це посібник із CTRL Shift-Enter в Excel. Тут ми обговорюємо 3 способи використання Ctrl Shift-Enter у excel для визначення суми, зворотної матриці та суми, використовуючи умову разом із прикладами та шаблоном Excel, який можна завантажити. Ви можете переглянути наші наступні статті, щоб дізнатися більше -
- Як об’єднати клітини за допомогою ярликів Excel?
- Що таке програмування в Excel?
- Ярлик для видалення рядка в Excel
- Як відтінити альтернативні рядки в Excel?